Disable Dynamic Contrast Windows 10
.Helpful resources.General rules. Follow. Keep it civil and on topic.
Thanks so much for stopping by my question. I appreciate your willingness to help - but before you tell me to go disable adaptive brightness in my power plan (doesn't work) please read over what is happening here.My problem is that Windows adjusts the brightness/contrast/black level of the screen based on what is displayed on the screen. I am not sure if it is brightness, contrast, black level, or some combination of those so I will use those all interchangeably.
A dark window will make the screen brightness go up. A light window will cause the screen brightness to go down. Please take a look at taken with my phone in manual settings (i.e. The exposure on my phone is constant, it is the monitor that is changing).The transition is not smooth.
Disable Dynamic Contrast Windows 10
It happens in steps over several seconds. I point this out because I assume it is unique to my specific problem and will not be confused with some other forms of adaptive brightness, etc.
I know that monitors have adaptive contrast. I know that intel has an adaptive contrast feature.
I know that AMD used to have adaptive brightness. And I know that Nvidia used to have some sort of adaptive contrast feature as well. These go by various names.My setup: My desktop is an AMD Ryzen 1950x with a gtx1080. There is no intel settings panel to disable adaptive contrast in because there is no intel graphics chip. When the brightness changes it does so in unison across two monitors. So I bring up a dark window on monitor 1, monitor 1 and 2 both change. Here's the kicker: this same exact thing happens in the same exact way on my laptop: a Yoga 720 with an intel i7 and gtx1050.
This leads me to believe the problem must be something common between these two machines: either a 'feature' of Windows or a 'feature' of nvidia graphics cards. I suspect it is Windows 10 because my Yoga does not utilize the gtx as far as I know just for kicking around the desktop.Note: I color grade professionally so it is important that I have accurate, solid, and reproducible color and contrast on my machine. Doing this day in and day out also means my eye is very sensitive to things being off. Given that the same problem exists on two seperate machines on two seperate architectures, I suspect the issue is more widespread and that most people just don't notice it happening.
The effect can be subtle if you're not looking for it, or not using a lot of apps with dark backgrounds. You can test yourself by bringing up a bright white window (such as the chrome new tab page), letting it settle for 30 seconds, then bringing up a window with various levels of grey. If you are able to replicate the issue please make a note of your hardware config so maybe we can track down where it is coming from.I am running the latest drivers on both machines.I would really love to get to the bottom of this issue. If anyone has any experience or ideas please send them my way. If this is the adaptive brightness setting in Windows' power plans, then the setting is broken and doesn't work.
And also, my problem is specific and 100% repeatedly responding to content on the screen, not ambient light in the room. Sorry I wasn't clear.The adaptive brightness feature, as far as I can find documented, responds to ambient light and uses the sensor service. As in the first link you sent above, and a recommendation I've seen elsewhere, you shut down the sensors service to see if that fixes it. This is definitely NOT my issue.
When you say 'that is impossible' I don't know what you mean. It is true that it's impossible my desktop is responding to ambient light, so messing with a setting for ambient light won't change anything.MY problem is that the screen brightness changes based on what is being displayed on the screen. Therefore, it is not related to the adaptive brightness setting which responds to the sensor service and an ambient light sensor. And, as you mentioned, one of my two computers doesn't even have such a sensor.All the links you sent are in relation to Window's adaptive brightness.
I hope it is now clear that my issue is not related to that setting, which is designed to use a sensor that I don't have. And in any case, that setting has been set to off in every power profile on both of my computers.Does that make sense?.
I can understand how your experience leads to the conclusion it's Windows adjusting the brightness.Have you tried using the NVidia Control Panel to fix the color settings to 'Use NVidia settings' versus 'use default' in Display - Change Resolution and Display - Adjust desktop color?Is it possible the monitors have any sort of adjustment you haven't previously encountered a setting for? Download half-life opposing force. My old ASUS monitor had a dynamic mode which dimmed the screen slightly when driven at a full white, as well as a 'Smart View' mode which attempts to color correct Windows Night Mode into a cool bluer white!. Hi there everyone. I am searching and trying many ways to fix this problem as well. I just found this link and I believe THIS IS the way to fix it!!
The post explain that this is not about the environment but it changes from the content showing on the screen, quoting 'Adaptive contrast differs because it adjusts based on the current image on your display rather than the ambient light in your room.' , so I assume it's the main problem we are now facing! Yay!:DUnfortunately, the code is for Surface Pro and Surface Book with Windows 10 and the DWORD Value data that the web suggested is different.:'(Please take a look here -If I can find the code for my notebook (Lenovo ideapad 320S) I will come back to share. But if anyone can find this before me, please share!
Thank you!!:)ps. Just sign up this web especially to share the link and to THANK YOU gthing for your post. And I hope we all can fix this soon!!. I run Windows 10 on multiple machines with NVidia graphics (along with vast numbers of other Windows users), and I've never seen anything like that; it is truly weird.
For this reason, I am willing to bet that it is not a Windows 10 issue.Intel DPST doesn't do anything like what is shown in your video, even if you had an Intel CPU in your desktop. (I assume you are using up to date NVidia drivers.)Given that this is happening in common across both of your PCs, and one is a laptop, it is also unlikely to be hardware-related, or something specific to your desktop display.
This also kind of rules out some kind of OS corruption, which is unlikely to happen in exactly the same way on both computers simultaneously.This really leaves only third party software.Are you using any type of color profiling software on your two machines? Or is there any special graphics software you have installed in common between the two?If you can't figure it out, I would be strongly tempted to pick one of the machines and perform a PC Reset in Settings. Pick the option that preserves your user profiles and data. This will completely reset your desktop / Win32 environment while preserving everything else. (Make sure following this that you perform all Windows and Microsoft Store Updates.) Then, before you install anything else see if the problem exists. If it does not, you can be sure that the issue is down to something else you had previously installed.Good luck.
I've looked around the web and there appear to be several possible causes and solutions to this problem depending on your Windows version and hardware. Here's a compilation of how to turn off adaptive brightness.1. Go to Power Options Display Enable Adaptive Brightness Set it to Off in both places2. Go to AMD Catalyst Control Center Power PowerPlay Uncheck the 'Enable Vari-Bright' box3. Go to the Intel Media and Graphics Control Panel Power Disable Intel Power Saving Technology4. Go to Services Disable the Adapative Brightness service5.
Disable High Contrast Windows 10
In regedit:Go to: HKEYLOCALMACHINESoftwareIntelDisplayigfxcuiprofilesmediaBrighten Movieand change ProcAmpBrightness to 0Go to: HKEYLOCALMACHINESoftwareIntelDisplayigfxcuiprofilesmediaDarken Movieand change ProcAmpBrightness to 0. Just checked out the video and I have owned two separate monitors that do this on their own. This is more than likely a monitor issue.
For example my middle monitor at work does this, while the two other monitors (different model) do not do it. They stay normal while the middle one does what happened in your video. I know you said your yoga laptop does the same thing but try to understand quite a lot of displays have this exact same functionality built in as standard.Try another monitor entirely, different brand if possible. One of my monitors that used to do this did it rather quickly, as in less than a second (0.5-0.8 second shift in brightness after switching to a bright/dark screen just like in your video) and the other one did it slowly like in your video.
Musical Dynamic Contrast
It was called dynamic contrast ratio I believe. My current monitors don't do it. Same windows install.If that's not what it is for you then I don't know, as I've never seen any windows function related to the dimming of the brightness of the screen. If it really is Windows then I suggest looking for tablet related problems when investigating, as I think that's more likely to turn up results. That said I'm very skeptical that this is a windows function at all.
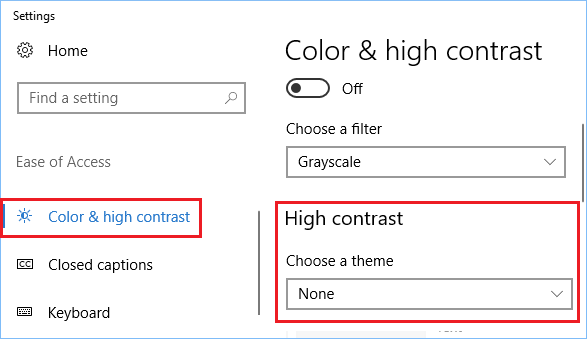
My main monitor is a $1200 color grading monitor. It's difficult to believe that the manufacturer would build in a dynamic contrast feature that completely changes the color on the screen with no way to turn it off.
This also wouldn't explain why both monitors change in unison to a change on one of the monitors. How does monitor 2 itself sync with monitor 1 if it is indeed an in-monitor feature?And if those two points weren't enough, it seems like a huge coincidence that two seperate monitors would be built with this feature and work in the exact same way in rough steps over several seconds. I might buy this if one changed in steps and another was smooth or a different speed, but the way this is happening is unique yet uniform across two systems and three monitors.
I'm inclined to believe the issue is something common between them, not the extremely unlikely chance that they all independently have the same odd behavior built in.Does that make sense or am I making errors in my reasoning here?. My main monitor is a $1200 color grading monitor.This also wouldn't explain why both monitors change in unison to a change on one of the monitors.these are good points.
Didn't know it was happening on two separate monitors at the same rate.I'm dealing with two other issues with this friggin update but I'm sure as you've found out trying to get answers for these hyper specific problems is challenging to say the least, so from one guy with a really isolated edge-case bug to another, best of luck with finding a fix bro!p.s. Does it happen in safe mode? (I think you need to get a batch script or shift click restart to access safe mode now).
High Contrast Themes in Windows are useful for those computer users who have an eye-sight disability, since they heighten the color contrast of text, windows borders, and images on your screen, to make them more visible and easier to read and identify.Windows 10/8.1/8 maintain a 14:1 high-contrast ratio between foreground and background. In earlier Windows versions, the high-contrast mode was limited to themes running under Classic themes, which were not visually styled. If you wish to permanently use a high contrast theme, right-click on the desktop, select Personalize. Scroll down to see the default high contrast themes.Select the desired theme and apply it.If you wish to customize your high contrast theme, you can open Windows 10 Settings Ease on Access High Contrast.From the drop-down, select the theme format and then customize the colors.Your computer screen will now display a high contrast theme which will make it a lot easier for you to read the text.Some application and browsers also have support for the high-contrast mode on Windows.
For instance, here is a screenshot of a notification from Chrome, automatically offering to install a high contrast extension and theme, once you switch your Windows to high contrast mode.There are also several high contrast themes for various applications and software, available as free downloads on the Internet.