Download Wrap Stabilizer For Adobe Premier Pro Cs6
Shaky video got you down? Follow these super-simple steps to stabilize footage in Premiere Pro.Top image viaNew to Premiere Pro? Welcome to the wonderful world of video editing. One of the most basic must-know video editing maneuvers is stabilizing shaky footage. This task is ridiculously simple; you are only seconds away from correcting an “unusable” shot. Step 1: Activate Warp StabilizerGet your shaky clip in front of you.
Open up Effects and choose Video Effects. Scroll down to Distort and double-click Warp Stabilizer. You can also click and drag the Warp Stabilizer option over to your clip.Step 2: Clip AnalyzationAfter executing the first step, Premiere Pro will analyze the clip. This will take a minute, but you shouldn’t have to wait too long.Step 3: Okay, There’s Not Really a Third StepBOOM. Look at that. Easy, right?For even more control and precision when fixing your footage, open up Effects Controls for Warp Stabilizer and you can watch each frame be analyzed.
You can also change the Smoothness to work with your footage; if the stabilizer is too jarring, you can turn it down and play with the effect in any way you want.For a full walkthrough, check out this quick clip from.Got any tips for working with shaky footage? Let us know in the comments!
Adobe
Controls the intended result for the footage (Smooth or No Motion). Smooth motion (default): Retains the original camera movement but makes it smoother. When selected, Smoothness is enabled to control how smooth the camera movement becomes. No Motion: Attempts to remove all camera motion from the shot. When selected, the Crop Less Smooth More function is disabled in the Advanced section. This setting is used for footage where at least a portion of the main subject remains within the frame for the entire range being analyzed.
Download Wrap Stabilizer For Adobe Premier Pro Cs6 Free Download
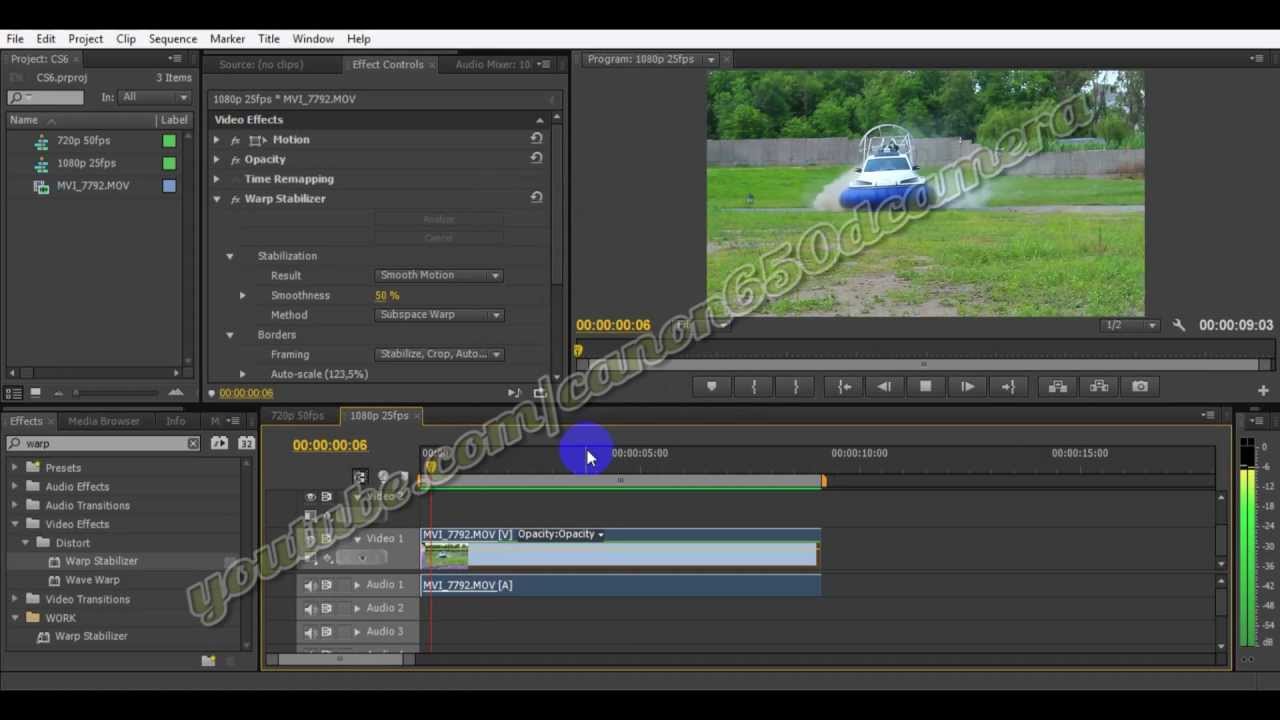
Specifies the most complex operation the Warp Stabilizer performs on the footage to stabilize it:. Position: Stabilization is based on position data only and is the most basic way footage can be stabilized. Position, Scale And Rotation: Stabilization is based upon position, scale, and rotation data. If there are not enough areas to track, Warp Stabilizer chooses the previous type (Position). Perspective: Uses a type of stabilization in which the entire frame is effectively corner-pinned. If there are not enough areas to track, Warp Stabilizer chooses the previous type (Position, Scale, Rotation).
Subspace Warp (default): Attempts to warp various parts of the frame differently to stabilize the entire frame. If there are not enough areas to track, Warp Stabilizer choose the previous type (Perspective). The method in use on any given frame can change across the course of the clip based on the tracking accuracy. Controls how the edges appear in a stabilizing result. Framing can be set to one of the following:. Stabilize Only: Displays the entire frame, including the moving edges. Stabilize Only shows how much work is being done to stabilize the image.
Using Stabilize Only allows you to crop the footage using other methods. When selected, the Auto-scale section and Crop Less Smooth More property are disabled. Stabilize, Crop: Crops the moving edges without scaling. Stabilize, Crop is identical to using Stabilize, Crop, Auto-scale, and setting Maximum Scale to 100%.
With this option enabled, the Auto-scale section is disabled, but the Crop Less Smooth More property is enabled. Stabilize, Crop, Auto-scale (default): Crops the moving edges and scales up the image to refill the frame. The automatic scaling is controlled by various properties in the Auto-scale section. Stabilize, Synthesize Edges: Fills in the blank space created by the moving edges with content from frames earlier and later in time (controlled by Synthesizes Input Range in the Advanced section).
With this option, the Auto-scale section and Crop Less Smooth More are disabled.