Run Box Windows 8
List of Run Commands1. Services.msc – When you enter “services.msc” and press the Enter button, it will open the Windows Services app where you can easily start, stop and configure other settings for each and every service individually. It’s quite helpful when you want to toggle a service.2. Mstsc – Entering “mstsc” into the Run dialog box opens the Remote Desktop Connection app which allows you to connect to another Windows computers over the local network or through the Internet. This helps you use the host computer as your own.3.
Msinfo32 – If you want to quickly get your system information, then the “msinfo32” command is the way to go. At a glance it will display all the system details including the hardware resources and software environment.4. Sdclt – This command opens the Backup and Restore window that allows you to quickly set a backup schedule or restore any of your previous backups.5. Compmgmt.msc – The Computer Management app is where you can access almost all the advanced Windows modules like Event Viewer, Shared Folder, System Tools, etc.6.
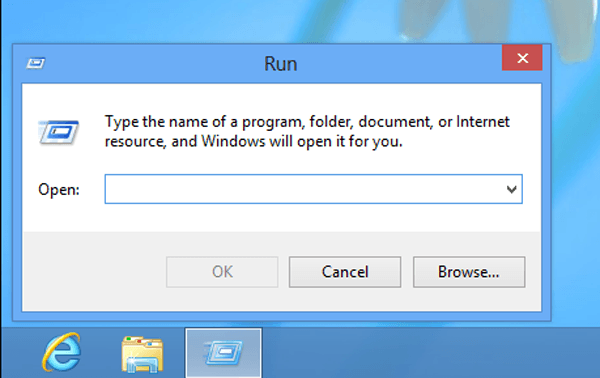

Cleanmgr – This command allows you to open the Windows Disk Cleanup utility. Once opened, simply select the drive your want to clean up and click the “OK” button.7. Eventvwr.msc – Windows Event Viewer is where Windows stores all the monitoring and troubleshooting messages. You can use this command to quickly access the Event Viewer application.8.
Control – Every Windows user knows a thing or two about the Windows Control Panel, and using this command you can quickly access the Control Panel with some stumbling around.9. Mmc – Microsoft Management Console (MMC) is an advanced Windows module that is mainly aimed at system administrators and power users, as it sports all the tools required for configuring and monitoring a Windows system.10. Resmon – Whenever you want to check how your system resources are being utilized, simply use this Run command, and it displays everything from your CPU to Dist to Network.11. – This is one of the lesser-known Run commands. Just enter the backslash into the Run dialog box, and it will open up the C drive.
Sonic Advance 3 is a platform game in the Sonic the Hedgehog series, developed by Dimps and published by THQ for the Game Boy Advance. The basic gameplay combines the traditional platforming elements of Sonic Advance, and the speed-orientated gameplay of Sonic Advance 2, to provide an experience similar to the original games. Considered one of the best Sonic games of all time, Sonic Advance 3 is an awesome and fast 2D platform game. With a fun story, multiple characters, game modes. Sonic advance 3 download. Download Sonic Advance 3 ROM for Gameboy Advance(GBA) and Play Sonic Advance 3 Video Game on your PC, Mac, Android or iOS device! Download Sonic Advance 3 ROM for Gameboy Advance to play on your pc, mac, android or iOS mobile device.
It is one of the quickest ways to access the C drive.12. – This is yet another lesser-known Run command. When executed, it opens the current user’s home folder which hosts all the other local folders like the Downloads, Documents, Desktop, Pictures, etc.13. – When you execute these two dots in the Run dialog box, it will open up the Users folder which is located directly in the C drive.14. Calc – If you want to quickly open the built-in Windows calculator app, typing calc in the Run dialog box is the easiest way to do it.15.
Cmd – Even Windows users have to deal with the command line sometimes. With this command you can quickly open the command prompt without administrator privileges.16. Powershell – If the command prompt is too old for you, then you may want to try PowerShell.
Just type this command in the Run dialog box, and you will have your PowerShell opened without administrator privileges.17. Netplwiz – The general user accounts option is available through the Control Panel, but if you want to mess with the advanced user account options, then use this command to open the Advanced User Accounts window. If you want to deal with the Authorization Manager, then use the Run command azman.msc.18. Gpedit.msc – Group Policy Editor in Windows allows you to set and edit different Windows policies of a local or remote computer. Since Group Policy Editor is an advanced tool, it is buried deep inside Windows, and this Run command is the easiest way to access it.19.
Run Box Windows 8
Lusrmgr.msc – Using this command, you can open the Local Users and Groups Manager where you can edit several properties of all the users and groups.20. Mrt – Every month Windows releases a newer version of Microsoft Windows Malicious Software Removal Tool through the Windows Update. This free tool helps you in cleaning some of the most popular malicious software from your Windows computer. This tool runs silently in the background, but if you want to run it manually, then use this Run command.21. Ncpa.cpl – Being an Internet user means that you have to deal with occasional (if not daily) network problems, and one way to troubleshoot your network connection is by accessing your Network Adapters. To access all your Network Adapters, you can use this Run command.22. Perfmon.msc – If you want to monitor the performance of your Windows computer and effects of the programs you run, running Performance Monitor will provide ample data.
You can access the Performance Monitor using this command.23. Powercfg.cpl – Windows hosts a wide range of power options to deal with your computer’s power usage, and you can access all those Power Options using this command.24. Appwiz.cpl – Using this command you can quickly access the Programs and Features window where you can quickly uninstall your installed programs.25. Devmgmt.msc – Windows Device Manager is where you can manage all your hardware devices, and you can use this Run command to quickly access it. Alternatively, you can also use the command “hdwwiz.cpl.”26. Regedit – Regedit Run command can be used to access the, which is a hierarchical database that hosts all the configurations and settings of an operating system and the installed programs.27. Msconfig – Windows System Configuration is where you can edit different things like the boot options, startup options, services, etc.
You can use this Run command to access the System Configuration window.28. Sysdm.cpl – If you ever want to access the System Properties window, then using this Run command opens it right up. Firewall.cpl – If you want to manage or configure your Windows firewall, then you can use this Run command to quickly access the Firewall window.30. Wuapp – Last but not least, you can use this command to check, manage and configure all your Windows update settings.As you can see, the Windows Run command is one of the best utilities you can find in Windows. Besides the commands shared above that first come to mind, there are many other commands to access different parts of Windows. So if you think that we missed any of your favorite Run commands, do share them in the comments below.
Some may find this one useful: RSTRUI.If your computer is not responding or is sluggish the command will restore your system files/settings without affecting your personal files. But recent downloads and drivers might be uninstalled.
If you are worried about downloaded apps or non windows drivers and programs, save them in another folder besides the Download folder. Here is another one I found useful when I had a print job stuck in the Print queue.
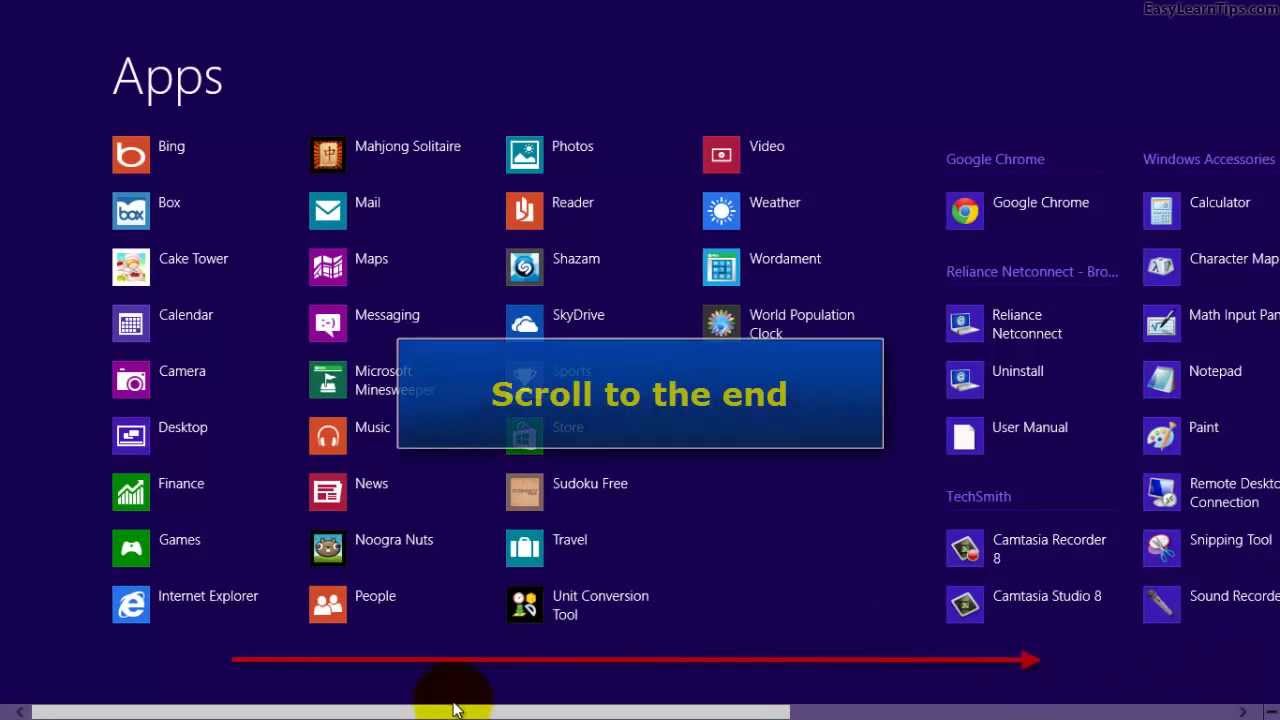
Run Windows 8 Update
Didn’t know what to do, then found this: C:DeletePrintJobs.cmd. I only ever used it once, but it was a life saver at the time ^.^.