Thumbnails Slow To Load Windows 10
Why Your Folders Load So SlowlyThere is a long standing Windows Explorer feature that dates all the way back to Windows Vista wherein you can tell Windows Explorer what kind of content is in specific folders, in order to optimize how that content is displayed.For example: you can tell Windows Explorer that a particular folder is where you store your music files, and it will present those files in a way most useful for browsing music (e.g. In detailed list format with column options like file playtime automatically enabled). Even if you never tell Windows Explorer what to do, it automatically defaults some folders to various settings (the “Music” library folder is, naturally, defaulted to music-type file display) and then uses a feature called Automatic Folder Type Discovery on the rest. The automatic discovery system is a best-guess as to what is in the folder based on the number of files of various types, last files added, and so on.When it works, it’s a great feature. When it doesn’t work, it’s a rather annoying bug: when a folder with a large number of files is optimized for “pictures”, it immediately churns through all the files in the folder, regardless of whether or not the folder is in thumbnail view, in order to check and refresh all the thumbnails for all the files found therein.Even on a beefy computer with a modern processor, plenty of RAM, and a speedy solid state drive, this process can take anywhere from 10-15 seconds to in excess of a minute depending on how many files are in the folder. On older computers it can even completely lock up Windows Explorer (not just the folder in question).A prime example of this agonizingly slow file-churn-bug in action is the Windows “Downloads” folder which, thanks to that whole Automatic Folder Type Discovery feature, is typically set to picture mode on most computers.
If we were placing wagers on what brought you to this article, we’d happily wager that you came in search of a solution to your Downloads folder taking minutes to load and display the files. Don’t worry, we won’t judge your cluttered Downloads folder if you don’t judge ours.Fortunately solving the problem is as simple as telling Windows to stop treating the folder like an image gallery. How to Change Your Folder OptimizationsAs long as you know where to look, it’s easy peasy to change your folder optimizations.
First, locate the folder you’re having problems with. Typically most people only have one folder that is particularly sluggish, but if you have a whole host of folders that are misbehaving you can take a top-down approach and change the settings for the parent folder to apply the changes to all the subfolders.Once you’ve located the folder, simply right-click on either the folder itself in Windows Explorer or, if you have the folder open, on a blank area within the Windows Explorer pane. Select, from the right-click context menu, “Properties”.Within the Properties menu, select the “Customize” tab.In the customize tab, you’ll find an entry “Optimize this folder for:” with a drop down menu. The options in the drop down menu are: “General items”, “documents”, “pictures”, “music”, and “videos”. Select “General items”.

If you wish to apply the changes to all the folders within that folder, select “Also apply this template to all subfolders” beneath the drop down menu.Click “Apply” then “OK” at the bottom of the Properties menu. Back in the troublesome folder, press F5 to reload the folder.The changes should take place immediately and the dreaded waiting-for-folder-to-load time should be long gone.With a simple little tweak you no longer have to take a coffee break while waiting for your Downloads folder to finding loading.
There is no single bullet to solve the 'slowness' problem. I have navigation pane open all the time but don't encounter slowness like what you get.
But I have a theory:Open task manager and see the problem when explorer get not responding. Most of the time you'll deal with CPU/Disk usage spiking (i.e. Near 100% usage).If other software's CPU/Disk spikes (most likely if you have antivirus) try to turn it off.If explorer Disk spiked, try to run chkdsk.If explorer CPU spiked, could be a malware?I recommend to try restart windows as safe mode as well. If you started having this issue after installing TortoiseGit or another tool that has a shell extension, you may want to disable it first. In the case of TortoiseGit, its overlay icons can only be calculated after scanning the subdirectory to see if it contains a.git folder and then parsing its contents, which would naturally be slow on some explorer tree items like network shares. TortoiseGit tries to avoid the issue by only scanning what it believes to be 'fixed' drives, as seen in the Settings dialog. You can also configure this to set up specific exclusions.You can also look into to determine what other shell extensions are installed on your machine, and try disabling them as a process of elimination.

Windows 10 Explorer Thumbnails Slow
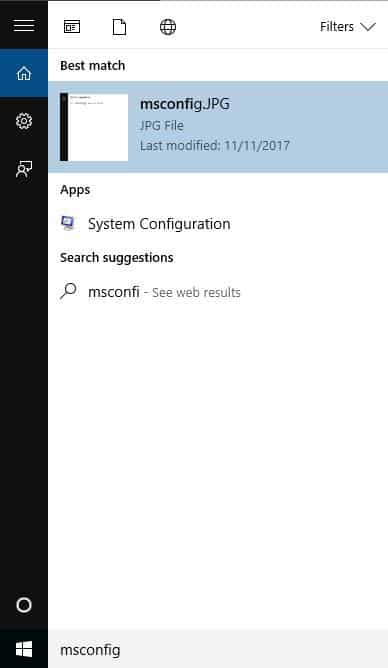
In this example, I searched specifically for TortoiseGit, but you can switch to the Explorer tab to see all registered shell extensions. Another option involves preventing explorer from reading contents of files such as video files. The following answer is from Deason Wu onIn my case, it provided improvement on directories with many video files.Wu's answer:I think this is due to the indexing and 'optimizations' happening in the background. Your folder most probably has large video files and the system scans and stores the video attributes every time you open the folder.In File Explorer, right-click on the folder that you want to speed up. This will open the Folder Properties window.In the Folder Properties window, click on the Customize tab.In the 'Optimize this folder for:', select 'General items'. You can tick the 'Also apply this template to all subfolders' if you want.Click on the OK button. Not sure where you get the idea that I say something is either lazy or jit; explorer must first get contents of the dir, then recursively get contents of all dirs in that dir to determine whether they contain a dir to fill in that box.
This is unrelated to NTFS itself, but rather to what explorer is doing. NTFS is as I understand it optimized for finding a single file or dir based on an attribute, usually the filename. That doesn't help when you need to find all files in a directory; it only helps in finding the place on disk where the directory record itself is located.–May 5 '18 at 19:48.