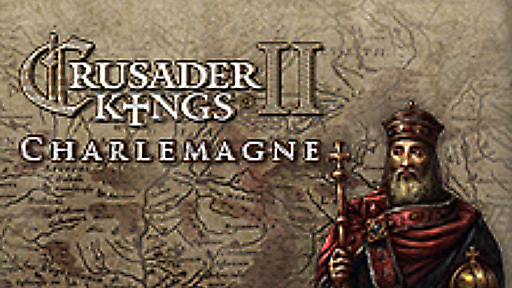Windows 10 Wireless Adapter Keeps Shutting Off
So yesterday my wi-fi started to turn off randomly for no reason, its not my internet connection becouse it works on other devices. Also i already tried ticking off power saving option on my network adapter, it helped for a while i thought, but after i restarted my laptop even though its still ticked off, its still turning off randomly. (Also i noticed it turns off when i plug or unplug my mouse?)Please help its so annoying.Other problems i have:1. Cant set opera as my default browser it asks me if i want to set it as default every time i open it and i always click yes.2. Cant turn my touchpad off even though when i use fn+f9 it says its tunred off.

I have the same problem with my Wi-Fi adapter (Realtek RTL8191SE) on my laptop randomly turning off. I had the same problem under Win 7 prior to updating the machine to Windows 10. Back then the problem started after updating the Realtek driver to the latest from Windows Update, but it seemed to correct itself after I re-installed the last Wi-Fi adapter driver from Toshiba. Now the problem is back after installing Windows 10 on the same machine. I'll probably try that same fix again if the problem continues.
Here is how to Turn ON WiFi in Windows 10 and Turn OFF WiFi, in case you want to Turn OFF WiFi because you are not using it or you want to Turn WiFi ON/OFF in Windows 10 for troubleshooting and other reasons on your computer.Turn WiFi ON/OFF in Windows 10WiFi can be defined as a Wireless Local Area Network (WLAN) that makes uses of high-frequency radio waves to provide wireless Network and Internet connection to devices.Most devices, including Windows 10 Computers make it really easy to Turn WiFi ON/OFF and connect to your preferred WiFi Network. However, it is not uncommon to come across situations where you may find yourself struggling to Turn WiFi ON/OFF in Windows 10, especially when your computer is experiencing.Hence, this article providing you with various methods to Turn WiFi ON/OFF in Windows 10. Turn WiFi ON/OFF Using KeyboardThe simplest way to turn WiFi ON/OFF in Windows 10 is to use the WiFi key on the keyboard of your computer.


Windows 10 Keeps Shutting Down My Computer
Many computers have a dedicated WiFi key on the keyboard.1. Simply Press the WiFi Key on the keyboard of your computer to Turn WiFi ON/OFF on your computer. Turn WiFi ON/OFF From The TaskbarFollow the steps below to Turn WiFi ON/OFF in Windows 10 from the taskbar on your computer.1. Click on the WiFi icon located in the Task-bar, near the bottom right corner of your screen. In the menu that appears, click on the WiFi Action button to Turn ON WiFi and click on your WiFi Network Name to join your WiFi Network (See image below)The WiFi Action button works like a toggle, allowing you to Turn WiFi ON/OFF by just clicking on it (See image above). Turn WiFi ON/OFF Using Notifications IconYou can also Turn WiFi ON/OFF in Windows 10 by clicking on the Notifications Icon.1. Click on the Notification icon located in the Task-bar at the bottom right-corner of your screen. In the menu that appears, click on Network Tile (See image below)2.
Next, click on the WiFi Action button to Turn ON WiFi on your Windows 10 computer and click on your Network Name to join or connect to your WiFi Network. Turn WiFi ON/OFF Using SettingsIn case you like using the Settings menu, follow the steps below to Turn WiFi ON/OFF in Windows 10 using the Settings menu.1. Click on the Windows Start button and then click on the Settings icon in the little menu that appears.2. On the Settings screen, click on Network & Internet.3. On the next screen, click on the WiFi option in the sidebar menu and then toggle ON the option for Wireless Network Connection to Turn WiFi ON and Toggle it OFF to turn WiFi OFF on your computer (See image below).Turn WiFi ON/OFF When There is No WiFi Icon in Windows 10In case you do not find a WiFi icon, it is likely that you have an Ethernet cable plugged into your computer or the WiFi Adapter has been switched off on your computer.1.
Windows 10 Wireless Adapter Keeps Shutting Off Windows 10
Click on the Windows Start button and then click on the Settings icon in the little menu that appears.2. On the Settings screen, click on Networks & Internet.3. On the next screen, click on WiFi option in the side menu and then scroll down and click on Change adapter options (See image below).4. On the next screen, right-click on Wireless Network Connection and then click on Enable in the menu that appears (See image below).WiFi Connectivity Problems in Windows 10Hopefully, you should be able to connect to the internet after Turning ON WiFi on your Windows 10 computer. In case you are still having problems and are unable to connect to WiFi, you can take a look at the following articles.